PCまたはMacでGoogleフォトをダウンロードする方法
著者:
Randy Alexander
作成日:
1 4月 2021
更新日:
14 5月 2024

コンテンツ
この記事の内容:バックアップと同期をインストールするバックアップと同期を構成する写真をダウンロードする
より簡単に共有して自動的に整理するために、WindowsコンピューターまたはMacから写真をGoogleにアップロードできます。その後、必要なときにいつでもコンピュータにダウンロードできます。このためには、ツールが必要になります バックアップと同期 Googleから。
ステージ
パート1バックアップと同期のインストール
-

またね このページ. これはGoogleホームページです バックアップと同期、無料のアプリケーションを使用すると、Googleの写真をコンピューターに簡単にアップロードできます。 -

クリックしてください ダウンロード. インストールファイルを保存する場所を選択するように求めるメッセージウィンドウが開きます。 -

フォルダを選択してクリックします 記録. すぐにインストールファイルを起動する必要があるため、ダンプできないフォルダーを選択してください。 -

インストールファイルをダブルクリックします。 これは、ダウンロードしたファイルです。それをダブルクリックして、適切なソフトウェアをダウンロードしてインストールします。- 警告ウィンドウが表示されたら、クリックします 行います プロセスを続行します。
-
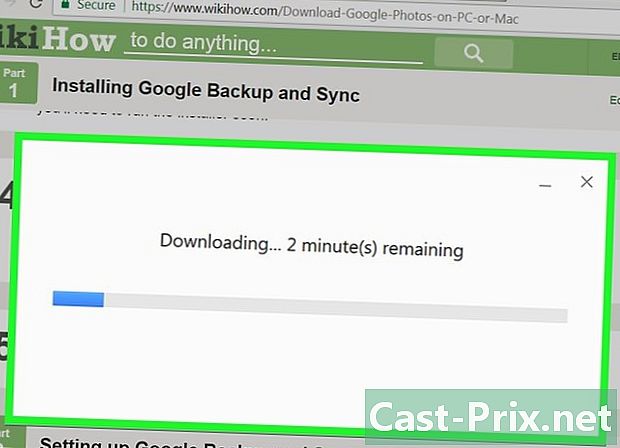
画面の指示に従ってインストールを完了します。 設定によっては、インストールを完了するためにコンピューターを再起動する必要がある場合があります。
パート2バックアップと同期の構成
-

またね Googleドライブ. アカウントに既にサインインしている場合は、Googleドライブの内容が表示されます。- まだログインしていない場合は、クリックします Googleドライブに移動 接続します。
-

ノッチ付きホイールアイコンをクリックします。 このアイコンは、画面の右上にあります。 -

選択 設定. -

の横にあるチェックボックスをオンにします Googleフォトフォルダーを作成する. Googleドライブの写真のリンクは、ドライブの右側に表示されます。 -

クリックしてください OK. このボタンは画面の右上にあります。これで、ブラウザウィンドウを閉じるか最小化できます。 -

Googleバックアップと同期アイコンを右クリックします。 Windowsを使用している場合、このアイコンはタスクバーの右端にあります。 Macを使用している場合は、画面上部のメニューバーに表示されます。矢印の付いた雲のように見えます。 -

クリックしてください スタート. Googleアカウントへのログイン画面が表示されたウィンドウが開きます。 -

Googleアカウントにサインインします。 次へをクリックします。設定プロセスをさらに進めるのに役立ついくつかの画面が表示されます。 -

選択 写真とビデオを保存する. 次へをクリックします。 -

フォルダーを選択します。 Google写真を保存するフォルダーの横にあるチェックボックスをオンにします。- 使用したいフォルダが見つからない場合は、クリックします ファイルを選択 いずれかを選択します。
- 既に画像が含まれているフォルダー(フォルダーなど)を選択できます 画像)。このフォルダ内のすべての写真がGoogleフォトに保存されることを知ってください。
-
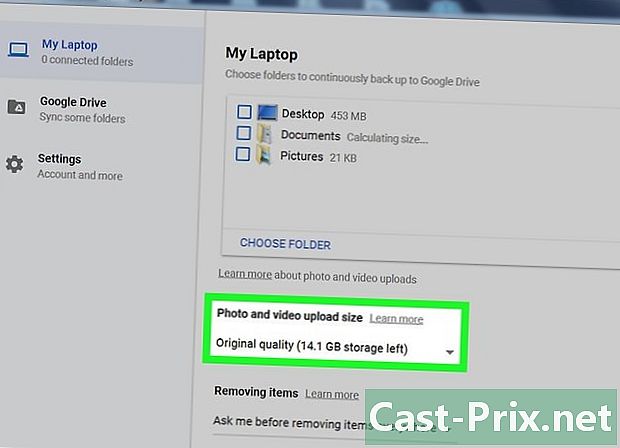
インポートサイズを選択します。 このオプションは、ダウンロードではなく、Googleフォトに写真をアップロードすることを意味します。- 選択してください 高品質 ファイルサイズを小さくするために高品質を選択します。このオプションはほとんどのユーザーに適していますが、大きなRAWファイルを扱うプロの写真家であれば、品質の低下に気づくでしょう。また、追加料金を支払うことなく、写真やビデオを無制限に保存できます。
- 選択してください 元の品質 元の写真の解像度とサイズを維持するため。これは、非常に高い解像度の写真を必要とする人々にとって理想的ですが、Google Quotaからスペースが差し引かれます。
-

クリックしてください OK. Google Backup and Synchronizationは、選択したフォルダーからGoogleドライブにファイルを転送します。インポートされた写真の量によっては、処理に時間がかかる場合があります。それまでの間、写真のアップロードなど、他のことを行うことができます。- バックアップと同期はコンピューターで常に有効になり、ファイルは常にGoogleドライブにバックアップされます。
パート3写真をダウンロードする
-

[バックアップと同期]アイコンを右クリックします。 繰り返しになりますが、これはタスクバー(Windowsコンピューターの場合)またはメニューバー(macOSの場合)に矢印の付いた雲の形のアイコンです。 -
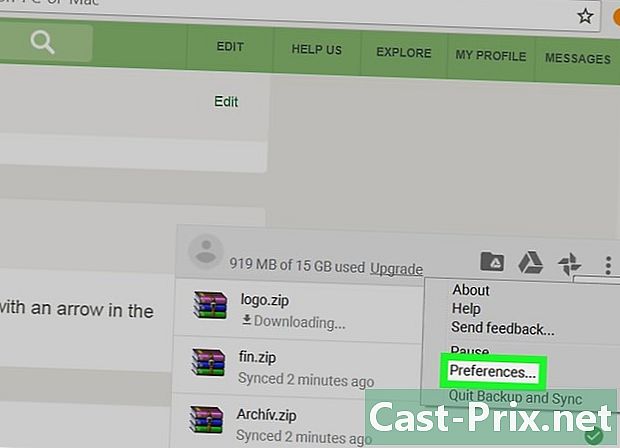
クリックしてください 好み. -

選択 Googleドライブ. このオプションは左側の列にあります。 -

クリックしてください これらのフォルダーのみを同期する. フォルダのリストが表示されます。 -

選択してください Googleフォト 次にクリック OK. Googleの写真がコンピューターにアップロードされます。特に大量の大きな写真をダウンロードする場合(およびインターネット接続が遅い場合)、このプロセスには時間がかかる場合があります。- Googleドライブから他のフォルダーをダウンロードする場合は、この時点でそれらを選択することもできます。
- ダウンロードしたばかりの写真を表示するには、コンピューターのGoogleドライブフォルダーを開き、フォルダーをダブルクリックします Googleフォト。写真やビデオは、サブフォルダーに日付またはアルバム名でソートされています。

