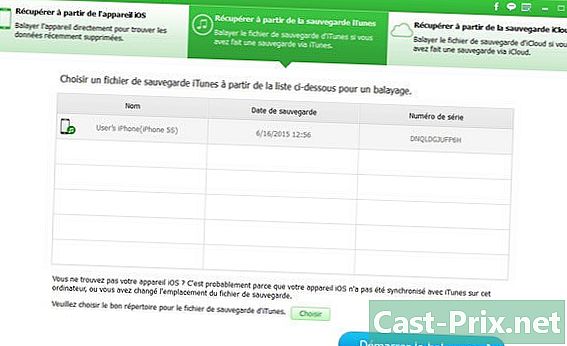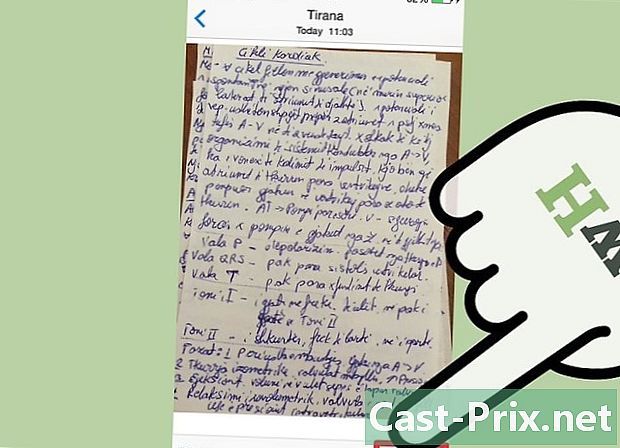Facebook Messengerの使用方法
著者:
Peter Berry
作成日:
20 Aug. 2021
更新日:
10 5月 2024

コンテンツ
- ステージ
- パート1メッセンジャーのインストール
- パート2友人とチャットする
- パート3画像、ステッカー、GIF、音声メモを送信する
- パート4音声通話またはビデオ通話を行う
- パート5現在地を友人と共有する
- パート6メッセンジャーで支払いを行う
- パート7 UberまたはLyft車を見つける
- パート8メッセンジャーへのアプリケーションの追加
- パート9ロボットとのチャット
- パート10 iOSで通知を調整する
- パート11 Androidで通知を調整する
- パート12コンピューターでメッセンジャーを使用する
Facebookは、ソーシャルネットワーク上で友人とチャットできるモバイルデバイス専用のアプリケーションを開発しました。 Facebook Messengerまたは単にMessengerは、Facebookアプリケーションの機能を置き換える別個のアプリケーションです。これを使用して、sの色を変更したり、絵文字を送信したりするなど、高度なオプションを使用できます。メッセンジャーは、送金、チャットロボット、輸送サービス、フォトマジックなどの新しい機能で定期的に更新され、ワンクリックで友達から撮った写真を送信できます。
ステージ
パート1メッセンジャーのインストール
-

モバイルデバイスでApp Storeを開きます。 iPhone、iPad、iPod touch、Android、およびWindows Phone向けのアプリをダウンロードできます。アプリケーションを開いてメッセンジャーを見つけてダウンロードします。- Facebookアプリのセクションを開いて、メッセンジャーを直接開くこともできます。
-

検索 メッセンジャー. 他のアプリケーションはメッセンジャーと呼ばれる可能性があるため、おそらく多くの結果があります。 -

Facebookからインストールします。 アプリケーションの発行元をチェックして、Facebookによって作成されたものであることを確認してください。ボタンを選択してください インストール インストールを開始します。- アプリケーションをダウンロードするには、デバイスをワイヤレスネットワークに接続する必要があります。
-

Messengerにサインインします。 アプリを開くと、Facebookアカウントにサインインするよう求められます。デバイスにFacebookアプリが既にある場合は、この手順を実行する必要はありません。- 洗わない場合は、電話番号を使用して特別なメッセンジャーアカウントを作成できます。これにより、アプリを使用している連絡先リストの他のユーザーとチャットできますが、Facebookでのディスカッションにはアクセスできません。クリックしてください 新しいアカウントを作成する ホームページで。ただし、このオプションはどこでも利用できない場合があります。
パート2友人とチャットする
-

Facebookの会話を確認してください。 Messengerを起動すると、Facebookのすべての会話が[最近]タブに表示されます。をタップして開きます。 -

新しい会話を開始します。 次のように入力して、最近のタブから新しいものを作成できます。 新しいです .- iOSの場合:を押します 新しいです 右上隅にあります。
- Androidの場合:ボタンを選択します + 右下隅で選択します を書く .
-

友達を追加します。 新しい友達を始めた後、最も頻繁に連絡する友達のリストが表示されます。リストから友人を選択するか、上部で検索を実行して、リストのさらに下の人を見つけることができます。作成済みのグループを追加することもできます。- 最初の受信者を選択してから名前を入力することで、さらに友達を追加できます。
-

書きます。 ウィンドウの下部に、それが書き込まれたフィールドが表示されます を書く 。それをタップしてキーボードを表示します。- ボーンとは異なり、送信できるsの長さに制限はありません。
-

絵文字を挿入します。 スモーキー絵文字付きのボタンを押して、従来のキーボードをデモジスキーボードに置き換えます。左右にスワイプしてさまざまなカテゴリを表示し、上下にスワイプしてすべての絵文字を表示できます。- iOSの場合:キーボードの左側にあるスマイリーを押します。次に選択 CBA 通常のキーボードに戻ります。
- Androidの場合:eフィールドの右側にボタンがあり、四角いスマイリーのように見えます。これを選択して絵文字キーボードを表示し、もう一度タップして従来のキーボードに戻ります。
-

ボタンを選択してください ハイメ. まだ何も書いていない場合は、eフィールドの近くに「Jaime」ボタンがあります。友達が何かおもしろいものを送ってきたら、素早くタップして「ジェイメ」を送ってください。タップするとすぐに送信されます。- 押し続けると、さらに大きなJaimeが送信されます。長押ししすぎると爆発します。
-

設定を変更します。 ボタンを押す ⓘ (Androidの場合)または会話名(iOSの場合)を使用して、色、絵文字、その他の設定を変更します。画面に表示される会話に関連する設定の一部を変更できます。これらの変更の一部は、受信者の画面にも表示されることに注意してください。- をタップ 通知 この会話の通知を有効または無効にします。
- を押す 色 会話画面の色を変更します。他の参加者にもこの変更が表示されます。
- プレス 絵文字 会話用の特別な絵文字を選択します。ボタンを置き換えます ハイメ.
- 選択 ニックネーム 各参加者にニックネームを付けます。これは現在の会話にのみ適用されます。
- 選択してください プロフィールを見る 話している相手のプロフィールを表示します。
-

他の人があなたを読んでいるかどうかを確認します。 会話の右側に小さなプロフィール写真が表示されます。他の参加者があなたが書いたものをどこまで読んだかを示します。
パート3画像、ステッカー、GIF、音声メモを送信する
-

カメラをタップします。 携帯電話のカメラを使用して、写真をすばやく撮影し、会話の参加者に送信できます。メッセンジャーアプリケーションへのカメラへのアクセスを許可する必要があります。- 円をタップして写真を撮ります。長押ししてビデオを録画します。最大15秒間ビデオを録画できます。指を離すと記録をキャンセルできます。
- 角にあるカメラの形をしたボタンを選択して、フロントカメラとリアカメラを切り替えます。
- 選択 送信 写真を撮るか、ビデオを録画して会話ウィンドウに送信した後。
-

ボタンを押す 画廊 写真を送信します。 このボタンを使用して、デバイスに保存した写真を検索し、会話の参加者に送信できます。- 写真をタップして選択します 送信.
- 鉛筆ボタンをタップして、写真を書いてから送信することもできます。
-

スマイリーをタップしてステッカーを送信します。 Facebook Messengerには、sに挿入できる多くのステッカーが用意されています。使用可能なさまざまなオプションを確認するには、ステッカーパネルの上部を左右にドラッグします。- ステッカーをタップしてすぐに送信します。
- 押し続けるとプレビューします。それらの多くはアニメーション化されています。
- を押す + ウィンドウの右側で新しいステッカーを見つけます。他にもたくさんあり、すべて無料です。
-

ボタンを押す GIF アニメーション画像を送信します。 GIFファイルは、すばやく反応する人気のあるアニメーション画像です。メッセンジャーを使用すると、人気のあるサイトでGIFを検索し、会話にすばやく送信できます。ロングレットを開くと、最も人気のある画像の一部が表示されます。- 使用するGIFを見つけます。たとえば、GIF Battlestar Galacticaを送信する場合は、 バトルスター 検索フィールドで。
- GIFを選択した場合は、会話に直接送信します。
-

マイクをタップして音声メモを録音します。 他の参加者が聞くことができる小さな音声録音を作成できます。小さな画面のデバイスを使用している場合は、押す必要がある場合があります ... 最初に。- ボタンを押したままにする 記録 押して録音を開始します。指を離して録音を送信します。指を上にスライドして、記録をキャンセルします。
-

Photo Magicをアクティブにします。 これにより、メッセンジャーは、撮影した写真で友達を認識することができます。このアプリケーションは、メッセンジャーが開いていなくても、スマートフォンで撮影した写真をスキャンして、Facebookで友達の顔を見つけようとします。彼が顔を見つけた場合、あなたは通知を受け取り、あなたはそこに現れる人々にすぐにこの写真を送ることができます。- 設定またはプロファイルを開きます。
- 選択 写真とメディア.
- 選択してください フォトマジック それをアクティブにします。
- 友達と写真を撮るときに表示される通知を開きます。を押す 送信 メッセンジャーでの会話の画像をタグ付けされた人に送信します。
パート4音声通話またはビデオ通話を行う
-

電話をかけたい相手との会話を開きます。 アプリの他のユーザーと音声通話またはビデオ通話を行うことができます。誰かと会話を開いて、画面上部の通話ボタンが灰色になっている場合、または (名前)を招待してメッセンジャーを使用するこれは、この人がアプリケーションをインストールしておらず、呼び出すことができないことを意味します。- プロフィール写真の隅にあるアイコンを見ると、連絡先からアプリを使用しているユーザーを確認できます。ボルト型のアイコンが表示されている場合、この人はメッセンジャーを使用しています。 Facebookのアイコンが表示されている場合、Facebookサイトを通じてメッセージを送信します。
-

適切なボタンを押して通話に応答します。 ボタンをクリックして音声通話またはビデオ通話を行うと、メッセンジャーはその人に連絡しようとします。彼女のデバイスは、呼び出し通知が有効で、インターネットに接続されている場合に鳴り始めます。 -

好きなだけ話してください。 メッセンジャーは完全に無料ですが、電話会社のインターネット接続を使用している場合、これはパッケージから差し引かれます。ビデオチャットはすぐに多額の費用がかかるため、Wifiに接続している時間に制限する必要があります。
パート5現在地を友人と共有する
-

会話を開きます。 友達があなたを簡単に見つけられるように、会話に自分の場所を挿入できます。このオプションは、オープンな会話にあります。 -

をタップ ...。次に 場所。メッセンジャーからの要求があった場合、現在地の共有を有効にします。 -

マーカーを目的の場所に移動します。 カードが開くと、マーカーは現在の場所にあります。地図をマーカーの下に移動して、共有する別の場所を選択できます。- 下に表示されるリストで近くの店舗を選択するか、画面上部の検索ボックスを使用して特定の場所を検索できます。
- ターゲットまたはナビゲーション矢印を押して、マーカーを現在の場所にリセットします。
-

選択 送信 あなたの場所を送信します。 マーカーは、マーカーと店舗を選択した場合にその場所とともに会話に表示されます。誰かがマップをタップすると、彼はあなたがどこにいるかを知ることができるフルスクリーン版を開きます。
パート6メッセンジャーで支払いを行う
- 設定またはプロファイルを開きます。 メッセンジャーを使用して送金または受取ができ、必要なのは有効なクレジットカードだけです。開始するには、カードの情報が必要です。これにより、銀行口座との間で送金することができます。
- をタップ 支払い 設定メニューで。 これにより、支払い画面が開きます。
- を押す クレジットカードを追加. これは、メッセンジャーが提供する唯一の支払い方法です。送金または受け取りには、銀行から提供されたクレジットカードが必要です。プリペイドカード、他の種類のクレジットカード、PayPalは機能しません。
- 送金または受け取りにはクレジットカードが必要です。
- カード情報を入力します。 番号、有効期限、裏のセキュリティコード、郵便番号を入力します。選択してください 記録 アカウントにカードを追加します。
- メッセンジャーはすべての銀行を受け入れないため、カードが機能しない場合があります。
- 適切な人との会話を開きます。 カードを追加したので、送金または受け取りができます。 1人のユーザーまたはグループと会話を開始できます。
- をタップ ...。次に選択 支払い。これにより、支払いを送信または受信するオプションを開くことができます。
- 会話に複数の人がいる場合、続行する前に1人を選択する必要があります。
- 送受信する金額を入力します。 場合に応じて、送金と受取を切り替えることができます。この人から送信または受信する金額を入力します。
- 理由を入力します(オプション)。 あなたがお金を送ったり受け取ったりする理由を示すことができます。このオプションは、他の人に明らかでない場合に使用します。
- 送金またはリクエスト。 すべてを正しく入力したら、選択します 以下 支払い要求を送信します。受取人は、振替が始まる前に代わって支払いを受け入れるか、設定する必要があります。転送が完了するまで最大3営業日かかる場合があります。
パート7 UberまたはLyft車を見つける
- 誰かとの議論を開きます。 メッセンジャーの会話から直接UberまたはLyftの車を見つけることができます。これは、あなたが旅行中か、乗車料金を支払っていることを友人に知らせる素晴らしい方法です。
- このオプションを使用するにはUberまたはLyftアカウントが必要です。アカウントがない場合は、同時に作成できます。
- また、dUberまたはLyftロボットを使用して直接会話を開くこともできます。会話を開始し、指示に従ってください。
- プレス ...。次に選択してください トランスポート・ネットワーク。これにより、適切なメニューが開きます。
- 使用するサービスを選択します。 今のところ、UberとLyftを選択できます(お住まいの地域で利用可能な場合)。このサービスにはまだアカウントが必要です。ロボットとの会話から直接プロセスを開始する場合、このオプションは表示されません。
- UberまたはLyftアカウントを持っていない場合は、支払い情報を追加する前にまず作成する必要があります。
- アカウントへのアクセスを許可します。 これは、サービスアプリケーションを介してトランスポートサービスに接続するために必要な手順です。
- 希望する車の種類を選択してください。 場所と選択したサービスに応じて、いくつかのオプションがあります。さまざまなタブを使用していずれかを選択し、問題の会社のカスタマーサービスに確認して違いを確認します。
- 場所を選択してください デフォルトでは、現在の場所に設定されます。その後、任意の場所を選択できます。これは、他の人の乗車を注文する場合に役立ちます。
- 選択した宛先を入力します。 注文を完了する前に、行きたい場所を入力する必要があります。
- を押す 送信 リクエストを送信します。 回答を受け取るのに必要な時間は、地域の要因によって異なります。配送アプリケーションまたはメッセンジャーアプリケーションに保存した支払い情報を使用して支払いが行われます。
- ロボットとの会話で領収書を見つけます。 注文後、注文を確認したロボットから注文を受け取ります。すべての旅行の領収書と、後で参照する必要がある場合は顧客サービスの会話を確認できます。
- この会話は最近の会話にあります。
パート8メッセンジャーへのアプリケーションの追加
-

誰かと会話を始めます。 Messengerを使用すると、アプリケーションで動作するように設計された多くのアプリケーションをインストールできます。どの会話からでもできます。 -

をタップ ...。これにより、追加のオプションにアクセスできるようになります。 -

利用可能なアプリケーションのリストをスクロールします。 リストを参照して、Messengerで動作するすべてのアプリケーションを見つけることができます。ネットワークに統合できるサードパーティのアプリケーションもあれば、メッセンジャーでのみ機能するものもあります。- アプリケーションの可用性は、使用しているデバイスによって異なります。
-

をタップ インストール 若しくは オープン. Messengerで使用できるすべてのアプリケーションは、デバイスのApp Storeからダウンロードする必要があります。 -

アプリケーションをインストールします。 選択 インストール 他のアプリケーションと同じようにアプリケーションのインストールを開始します。 -

もう一度押す ...。新しいオプションが利用可能であることを示す青い点が表示されます。 -

インストールしたアプリをタップします。 画面上部のリストにあります。これにより、デバイスで開きます。 -

アプリを使用します。 ダウンロードしたものに応じて、さまざまなことを実行できますが、ほとんどの場合、チャンネルを介して送信できるコンテンツを作成できます。最適な使用方法については、アプリケーションのページを参照してください。 -

をタップ メッセンジャーで送信. 正確な場所とプロセスはダウンロードしたアプリケーションによって異なりますが、通常は作成したものをメッセンジャーに直接送信できます。 -

を押す 送信 メッセンジャーで。 これにより、新しい作品を送信できます。また、出荷を確認する前にプレビューする必要があります。
パート9ロボットとのチャット
-

会話するロボットを見つけます。 これにより、個人は、電話をかけたり、応答を待つことなく、会社または組織と対話できます。これはかなり最近の技術であり、現時点で利用可能なものは多くありません。対話できるロボットの一部を次に示します。- Jeanneton
- はるみ
- ミレーヌ
- ジェシカとメリンダ
- Meetic
-

セクションを開く コンタクト アプリケーションの。 あなたが持っているすべての連絡先を見ることができます。 -

追加するロボットを探します。 使用可能なものがある場合は、リストに表示されます。検索が常に機能するとは限らないため、ロボットサイトに直接移動する方が簡単な場合があります(たとえば、 http://jeanneton.com/)モバイルデバイスのブラウザで、メッセンジャーとの対話を開始できるリンクをクリックする前に。これは、他に何もすることなく直接開きます。 -

ロボットと話し始めます。 これは、物事がより面白くなるところです。これらのロボットは特定のコマンドとキーワードに応答し、自然言語をまだ認識していません。ごく少数の単語を使用して、できるだけ正確になるようにしてください。ロボットに応じて異なるテストを行います。- たとえば、Mylèneとの議論を開始し、Mylèneが答えを確認したいトピックについて彼女に質問することができます。
- Jessicaは実際の会話をシミュレートするボットであり、Melindaが議論のリアリズムをさらに推進する彼のボットであると信じさせます。
パート10 iOSで通知を調整する
-

アプリケーションの設定を開きます。 メッセンジャーが新着を警告する方法を設定できます。選択 設定 右下隅にあります。 -

をタップ 通知. これにより、アプリケーションの通知設定が開きます。- それらを完全に無効にすることも、新しいデバイスを受信したときにデバイスが発するサウンドを変更することもできます。別のステップで説明されているように、通知を無効にするには設定を行う必要があります。
-

プレビューを有効または無効にします。 これにより、新しい通知の受信時に通知に表示される情報のタイプを選択できます。 -

しばらく通知を無効にします。 を押す 非アクティブ化 一定期間受信できなくなります。いくつかの間隔から、または翌朝(9時)まで選択できます。この方法で完全に無効にすることはできません。 -

プレス メッセンジャーの通知. これにより、設定を調整できます。メッセンジャーには、アプリケーションが開いてアクティブになっているときに独自の通知設定があります。このメニューでは、アプリケーションが開いているときに新しい音と振動を受信すると、音と振動を有効または無効にすることができます。 -

設定を開いて、他の通知オプションを変更します。 通知の表示方法、音の有無を変更する場合、または単に無効にする場合は、diOS設定を行う必要があります。 -

を押す 通知 オプションのリスト。 これにより、アプリケーションのリストを表示できます。 -

をタップ メッセンジャー リスト内。 これにより、このアプリケーションの設定を開くことができます。 -

通知スライダーを有効または無効にします。 無効にすると、まったく受信されません。 -

他の設定を有効または無効にします。 画面に通知を表示するか、聞きたい音か、アイコンに数字を表示するか、ロック画面にも数字を表示するかどうかを選択できます。デバイスで別のアプリを使用しているときに、通知の表示方法を調整することもできます。
パート11 Androidで通知を調整する
-

アプリケーションのプロファイルウィンドウを開きます。 このセクションには、通知オプションなどの設定があります。ボタンを選択してください プロフィール 右上隅にあります。 -

選択 通知と音. これにより、探している設定が開きます。- そこから通知を完全に無効にすることはできません。別の手順で説明されているように、通知を有効または無効にするには、Androidの設定を確認する必要があります。
-

通知プレビューを有効または無効にします。 連絡先の名前と受信したニュースの内容を表示できます。この情報をロック画面に表示したくない場合は無効にします。 -

バイブレーションをオンまたはオフにします。 これを行うには、スライダーを目的の位置に調整します。 -

ライトをオンまたはオフにします。 受信時にデバイスにライトが付いている場合は、調整することもできます。デバイスにデバイスがない場合、調整することはできません。 -

サウンドをオンまたはオフにします。 スライダーを使用して、新しいメッセンジャーの受信音をメッセンジャーに警告するかどうかを通知します。 -

プレス 音声通知 音を変更します。 Androidデバイスで利用可能ないくつかの音楽から選択できます。 -

アプリケーションのサウンドをオンまたはオフにします。 Messengerは、会話リストをリロードするときなど、アプリケーションの特定のアクションに応じていくつかの異なるサウンドを使用します。スライダーを使用すると、サウンドをオンまたはオフにできます。 -

Android設定を開いて無効にします。 メッセンジャーの通知を完全に無効にする場合は、デバイスの設定から直接行う必要があります。- 設定を開いてタップします アプリケーション 若しくは アプリケーションマネージャー.
- を押す メッセンジャー 表示されるアプリケーションのリスト。
- の横にあるチェックボックスをオフにします 通知を許可する.
- 表示されない場合は、メイン設定メニューに戻り、 音と通知。をタップ アプリケーション、その後 通知。クリックしてください メッセンジャー リスト内で ブロック.
パート12コンピューターでメッセンジャーを使用する
-

またね messenger.com ブラウザで。 Messenger.comからMessengerにアクセスできるようになりました。モバイルアプリのほとんどの機能、支払いも使用できます。- コンピューターにはメッセンジャー用の特別なソフトウェアはありません。 Facebook Messengerにサインインできると主張するプログラムをダウンロードしないでください。アカウントの詳細が侵害される可能性があります。
-

Facebookアカウントにログインします。 コンピューターで既にFacebookにログインしている場合は、この手順を実行せずに続行できます。 -

アプリケーションのようにサイトを使用します。 ページの左側にすべての会話のリストがあります。メインフレームで開くものを選択すると、右の列に画像、ステッカー、GIF、支払いオプションが表示されます。- Uberサービスへの接続など、これらのオプションの一部は利用できない場合があります。