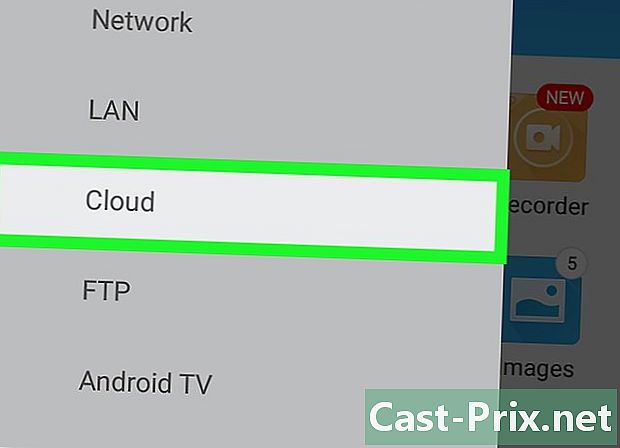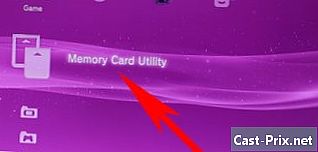Photoshopで画像を背景から分離する方法
著者:
Peter Berry
作成日:
19 Aug. 2021
更新日:
1 5月 2024

コンテンツ
この記事の内容:画像要素を選択する
画像内の要素を背景から分離することは、Photoshopについて知っておくべき基本的なスキルの1つです。始めたばかりの場合は、選択ツールとレイヤーに慣れるのに良い方法です。改善する必要がある場合、この演習では、正確な選択を行い、キーボードショートカットを使用することを学びます。
ステージ
パート1画像要素を選択する
-

選択してください。 選択された要素を囲む破線で具体化されます。この行内のすべてを変更、切り取り、または残りから分離できます。選択手順に既に慣れている場合は、次のパートに直接進んでください。 Photoshopにはいくつかの選択ツールがあり、それぞれに長所と短所があります。- 選択長方形ツール -そのシンボルは点線の長方形です。クリックしたままにすると、より多くの図形にアクセスできます。
- なげなわツール -このツールには多くのオプションがあります。投げ縄の各タイプでは、マウスでクリックして、選択する要素の輪郭を描く必要があります。もう一度クリックすると、ドッキングポイントが作成され、選択を続行できます。
- クイック選択ツール -そのシンボルは、点線の円の付いたブラシのように見えます。この関数は、ピクチャ要素の形状から選択範囲を自動的に作成します。
- 魔法の杖ツール -以前のツールに隠されていたため、クリックした色に似た色を持つすべてのピクセルを選択できます。
- ペンツール -それは羽ペンの先端によって象徴されます。これはソフトウェアの最も強力なツールですが、最も複雑なツールの1つでもあります。このツールは、いつでも移動できるアンカーポイントを含むプロットを作成します。これにより、他のツールよりも選択を詳細に制御できます。
-

ツールを使用する クイック選択 境界がシャープな場合。 このツールは、画像のさまざまな要素が十分に区別されている場合、それらの要素を特定します。たとえば、色が非常に異なる場合、このツールを使用できます。使用するには、選択する部分をクリックするだけです。- 選択の一部を削除するには、押し続けます Altキー 若しくは ⌥最適化 クリックします。
-

より複雑な選択には、ペンツールを使用します。 このツールは、抽出するアイテムを正確に選択するのに役立ちます。左上のメニューで「プロット」オプションがアクティブになっていることを確認します。次に、選択するアイテムの周りをクリックします。間違えた場合は、ホールド Ctrlキー 問題のポイントをクリックして、ポイントに接続されたハンドルを移動します。これにより、ラインの曲線を変更できます。新しいポイントを挿入するには、線上のどこかをクリックするだけです。終了したら、行を右クリックしてクリックします 選択を定義する。このアクションは、パスを選択に変換します。- ツールを使用することもできます 無料の羽 曲線用。このツールは、ペンと同じセクションにあります。
-

ツールを使用する 魔法の杖 単純なオブジェクトを区切るため。 このツールは、クリックしたピクセルに似たピクセルを探します。画像の類似部分をすばやく選択できます。他のツールと同様に、維持することができます Ctrlキー + ⌘Cmd 選択に別のアイテムを追加します。 Altキー + ⌥最適化 それのいくつかを排除するために。- 許容値を変更して、魔法の杖を多少正確にします。高レベル(75〜100)では、互いに異なるピクセルが選択されますが、低レベルではより制限された選択が行われます。
パート2画像の抽出
-

コマンドを使用する 件名を選択してください. この機能により、選択した画像を削除し、ソフトウェアによって生成された背景で背景を自動的に塗りつぶすことができます。このツールは、選択範囲のピクセルを使用して、その場所に現実的な背景を作成します。- メニューに行く 選択 次にクリック 延ばします。次に、5〜10ピクセルを追加して拡大します。
- 次にクリック フィル... メニューで 版.
- 選択 考慮されるコンテンツ ウィンドウ上部のドロップダウンメニューで。
- 次に OK 充填を実行します。
- この機能を再度使用して、たとえばアイテムの不透明度を変更するなど、変更を加えます。 「コンテンツを考慮」機能を使用すると、ソフトウェアはピクセルをランダムに選択します。満足するまで、もう一度開始する必要があります。
-

選択を右クリックして抽出します。 このステップは最もデリケートです。要素が選択線で囲まれたら、いくつかの方法があります。- レイヤーをコピー -この関数は、選択範囲を複製し、オリジナルの上にそのコピーを生成します。背景は影響を受けません。
- 貼り付けによるレイヤー -このオプションは、背景から要素を削除し、選択範囲を新しいレイヤーに変えます。画像の下部に穴が開きます。
-

何も失うことなくマスクを使用します。 レイヤー上のマスクを使用すると、見つかった情報を失うことなく、背景を調整したり、削除することもできます。マスクのおかげで、あなたはいつも最初にあったようにあなたの底を回復することができます。- 削除する部分を選択します。
- [レイヤー]ウィンドウで、をクリックします マスクを追加する。このボタンはウィンドウの下部にあり、内側に点線の円がある長方形の形をしています。
- 次に、レイヤーに表示された白黒のサムネイルをクリックします。これでツールを使用できます ブラシ 若しくは 鉛筆 マスクの上にレイヤーの上に描画します。黒いものはすべて画像を消去し、白いものは背景に復元されます。
-

レイヤーを分離します。 これを行うには、それらをクリックして、新しいPhotoshopウィンドウにドラッグします。レイヤーから新しいコンポジションを作成する場合は、それを行うだけです。レイヤーが既に背景から分離されている場合は、背景の外にドラッグします。 Illustratorで開くか、新しいPhotoshopレイヤーに配置できます。他のレイヤーを削除してから使用することもできます 名前を付けて保存.... -

スタンプツールを使用します。 要素を削除し、穴を作成せずに背景を保持する場合は、そのギャップを埋める方法を見つける必要があります。背景に応じて、これは必ずしも非常に単純なステップではありません。草や海などの単純な背景の場合、スタンプツールを使用すると、背景の一部をコピーして複製し、空白を埋めることができます。